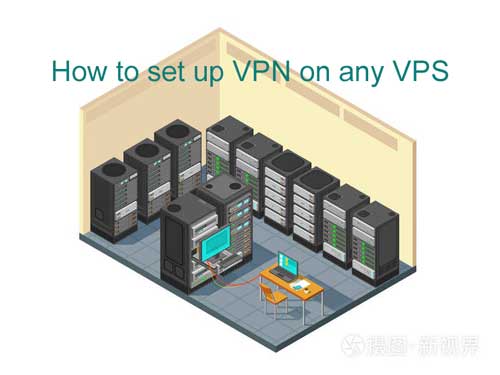
How to find a proper VPN service for your needs?
There are dozens of VPN offers across the web, with different levels of quality of service and pricing plans. But to get access to a VPN, it’s in fact unnecessary to go to any of the specific VPN providers. Instead, if you want to reach the most control, stability, and performance with no mediators, you can configure your own virtual private network on your vps server hosting. Setting it up is not at all complicated, so let’s have a look at how it is done.
Choose your software client
To create a VPN on your VPS, you’ll need a special software client. A very popular, secure, free, and user-friendly solution is OpenVPN, so we’ll consider configuring it in the following.
Configuring VPN with OpenVPN
If you’re using a Linux distribution on your VPS, you can use the ready-made OpenVPN scripts which will greatly facilitate the task.
First, insert the following command into the terminal:
wget https://git.io/vpn -O openvpn-install.sh && bash openvpn-install.sh
This launches the installation script, which will perform the necessary installations automatically. Then you’ll be asked a couple of questions. If you aren’t an advanced user with special preferences, just choose recommended options by hitting the enter button each time. Now the installation is finished.
Connecting to your VPN
Upon installation, a .ovpn file with a name corresponding to the user’s name will appear in the root folder of your user on your VPS. To use the VPN, you’ll need to copy the file to your PC.
To perform it, you’ll need a proper FTP client depending on your operating system.
Windows
WinSCP is probably one of the most popular FTP clients for Windows.
Download and install the application.
After it, connect to your VPS. Transfer the file to your device. Then, select Import Profile option in your OpenVPN client and specify the path to the file.
Linux
For Linux distributions, you’ll also require an FTP client. A popular and widely used client in this case is FileZilla. After copying the file to your PC, you’ll need to set up a connection. Let’s see how it’s done on the example of Ubuntu.
First, install the add-ons for Network Manager and Gnome shell with the command:
sudo apt-get install network-manager-openvpn network-manager-openvpn-gnome -y
After it, go to the network settings and create a new network VPN connection. Import the .ovpn configuration file.
Now, you can try to connect. If everything works well, you can now use your VPN for secure, and anonymous browsing and any other purpose imaginable. We hope that this guide was clear and useful, thank you for your attention, take care!

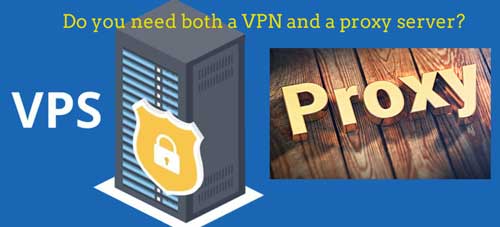

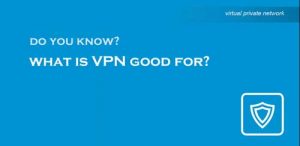

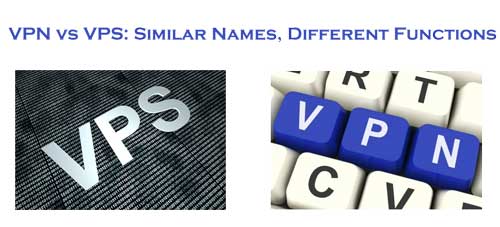
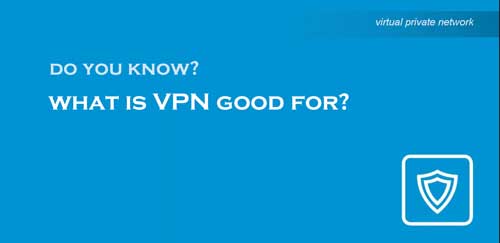
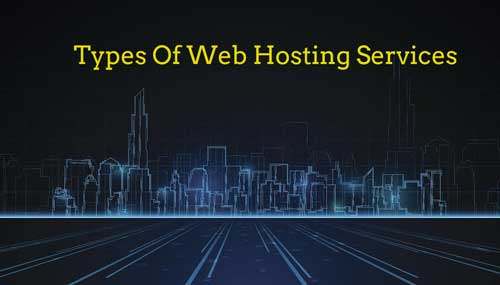


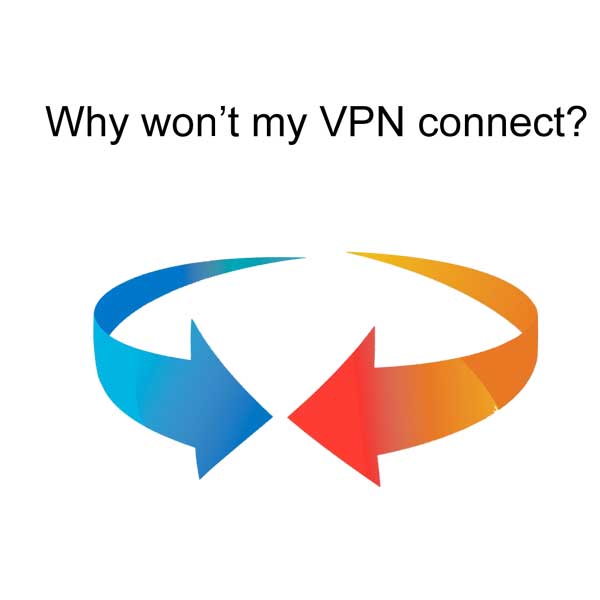
+ There are no comments
Add yours